아이맥에서 QuickTime Player로 몇 번 화면 녹화를 한 적이 있는데,
아이폰으로는 처음이라 정리해 보려고 한다.
아이폰, 아이패드 동일한 방법으로 화면 녹화가 가능하다.
단, 외부 소리를 제외한 아이폰, 아이패드에서 재생되는 소리만 녹음이 된다.
_________
아이폰 / 아이패드 화면 녹화 하는 방법

설정 >> 제어센터 선택
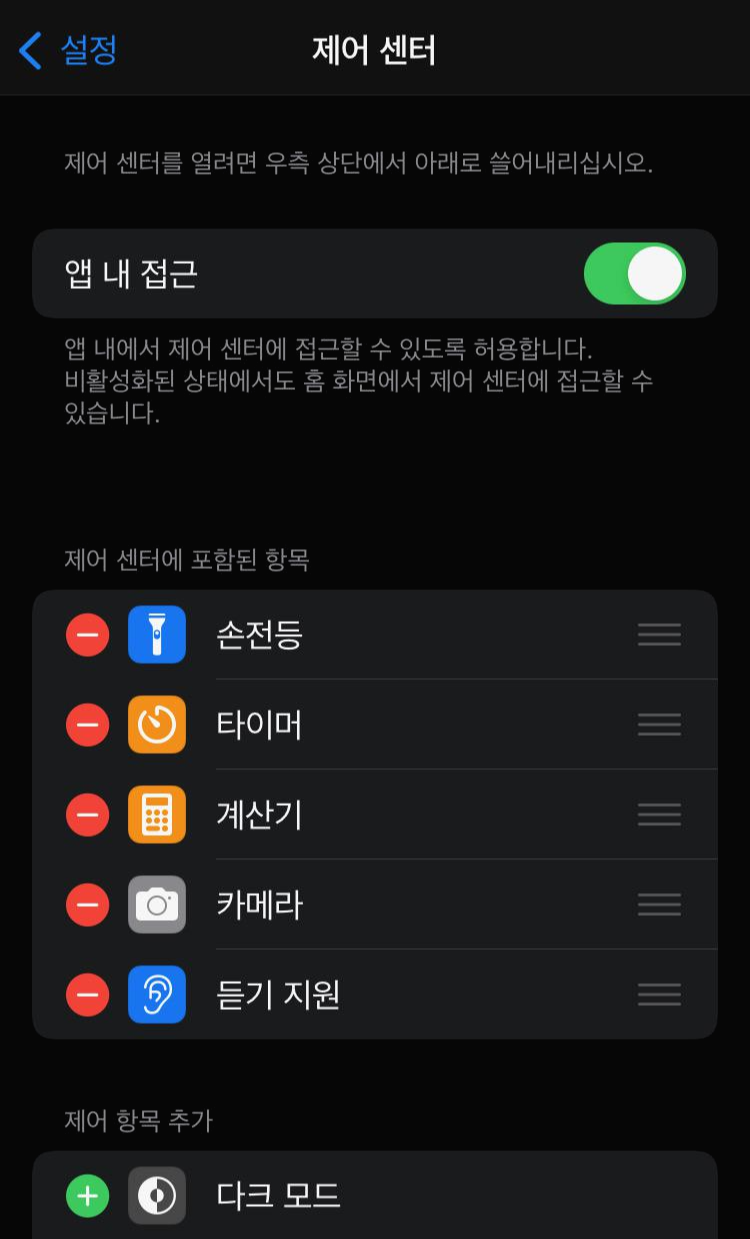
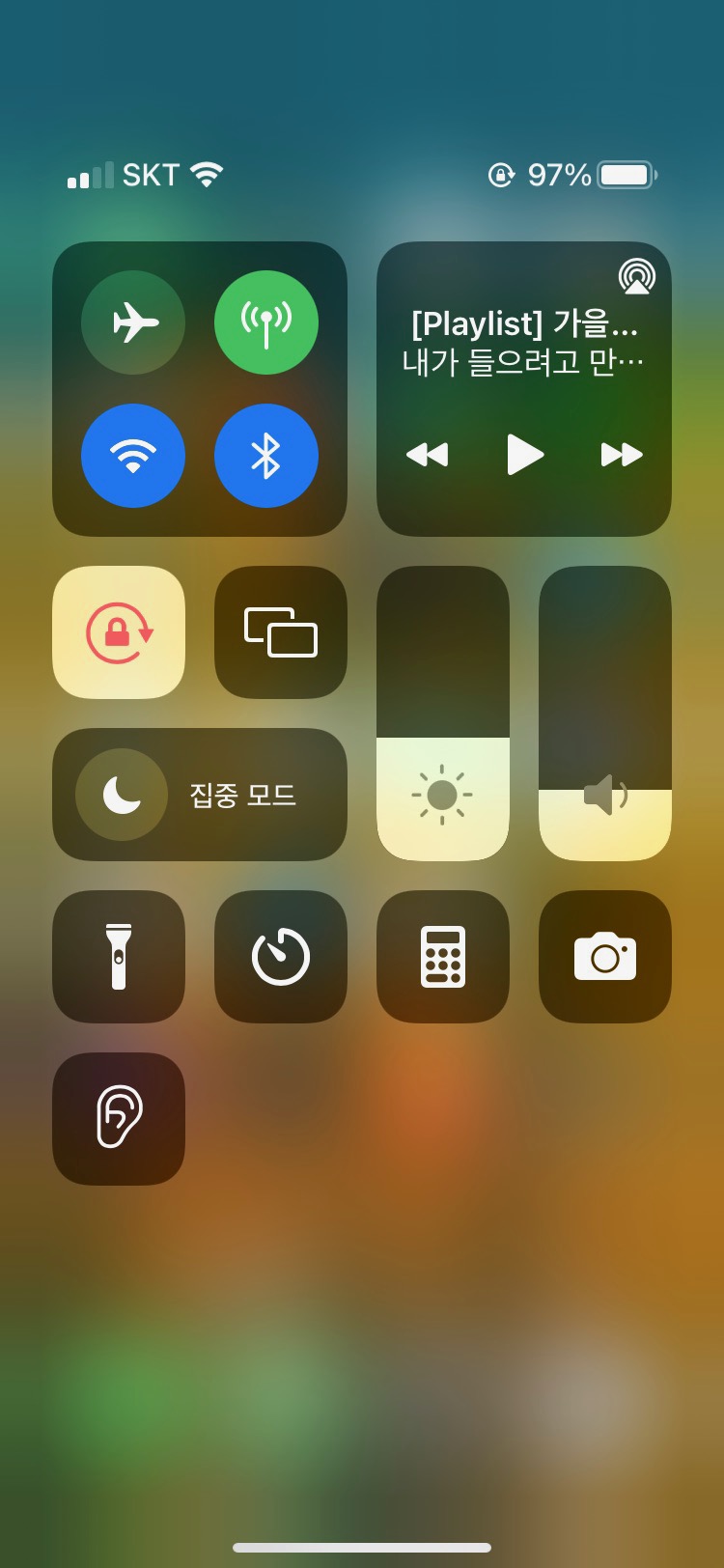
우선 기존에 설정된 상태는
손전등 / 타이머 / 계산기 / 카메라 / 듣기 지원 정도이다.
여기에 화면 기록 항목을 추가해 준다.
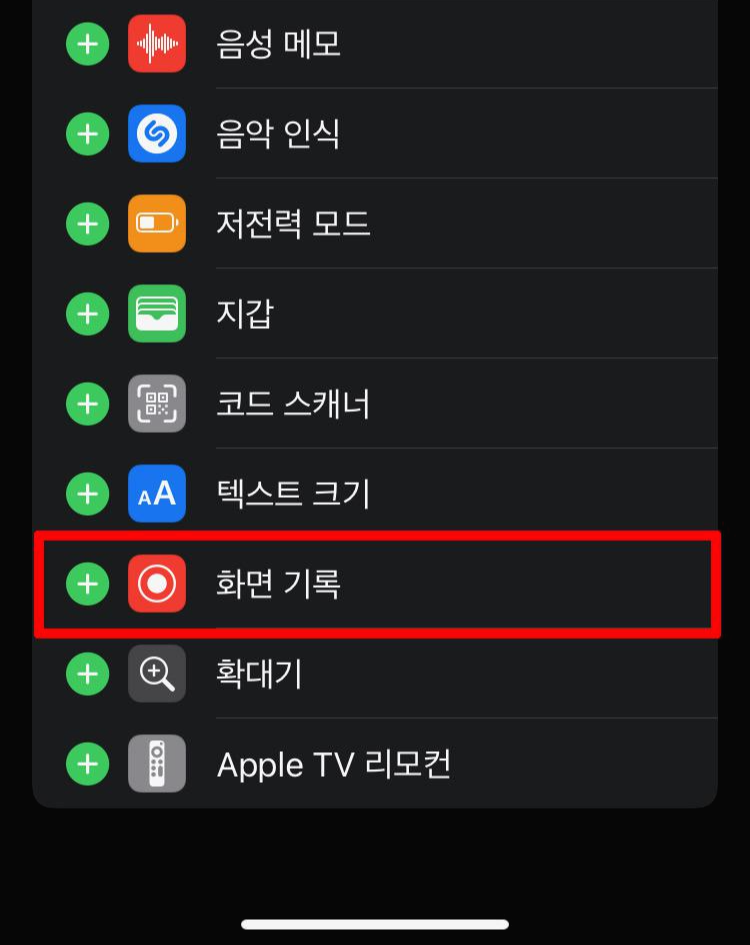
제어 항목 추가 목록에서
아래로 내려 보면 화면 기록 항목을 찾을 수 있다.
초록색 플러스를 선택해서 항목을 추가해 준다.
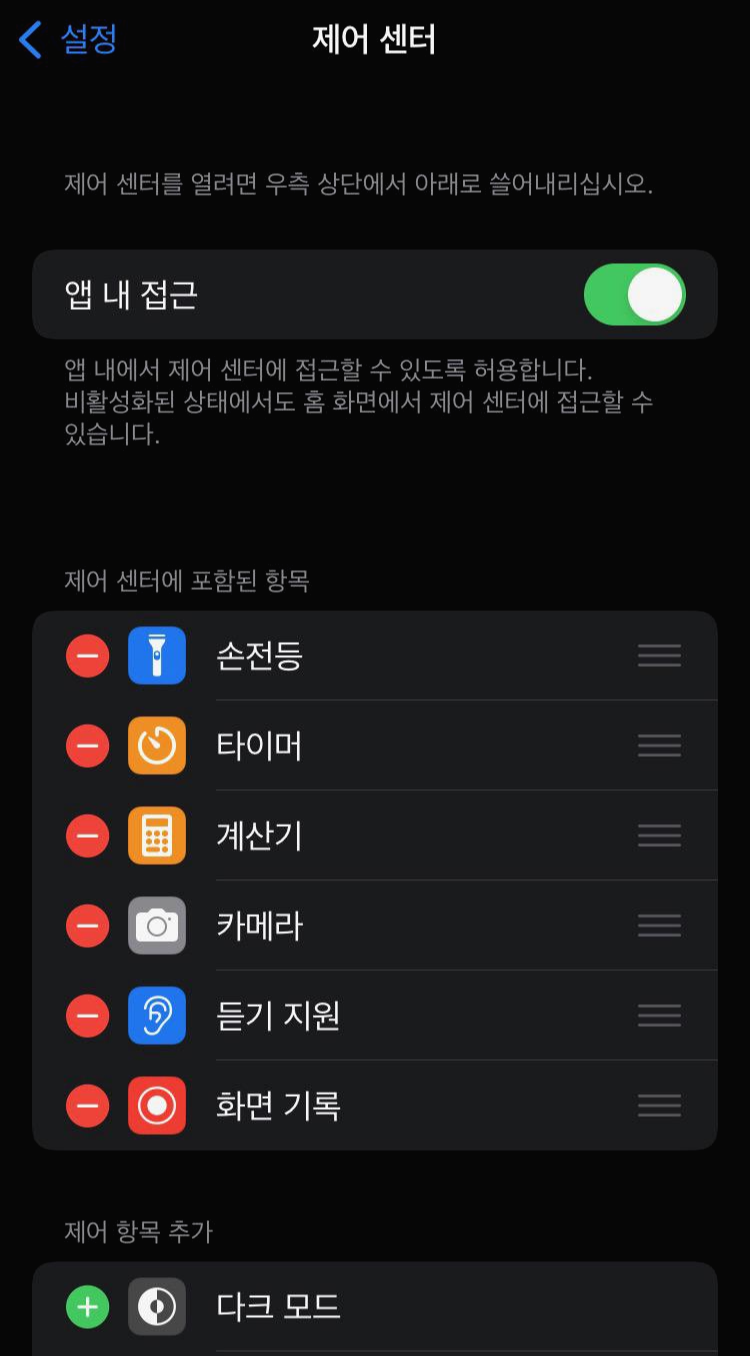
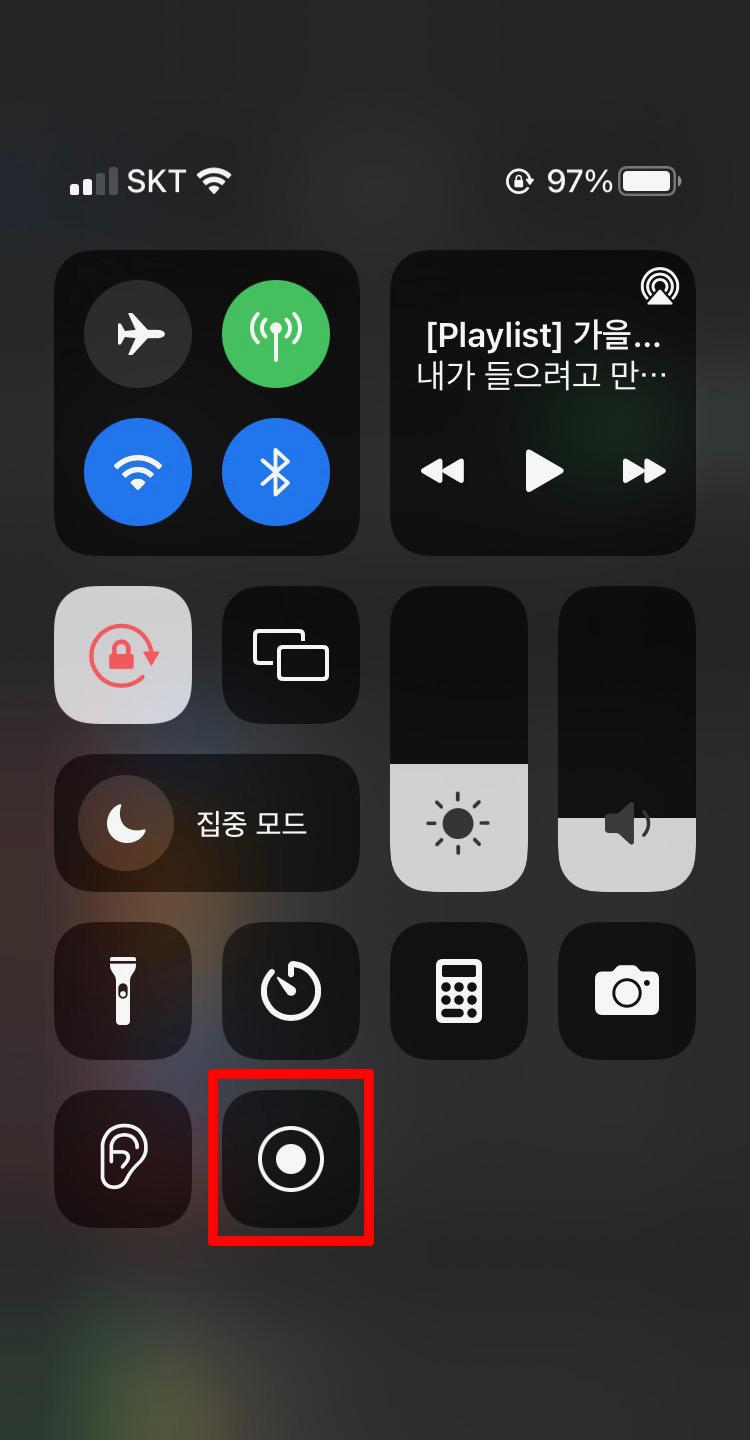
아이폰 / 아이패드 오른쪽 위쪽에서 아래로 스와이프 해서
제어센터를 활성화 하면 화면 기록 항목이 생성된 걸 확인할 수 있다.
화면 기록 버튼을 선택하면 녹화를 시작할 수 있다.
녹화가 시작되면 버튼이 빨간색으로 변한다.
_________
아이폰 / 아이패드 화면 녹화 종료하는 방법
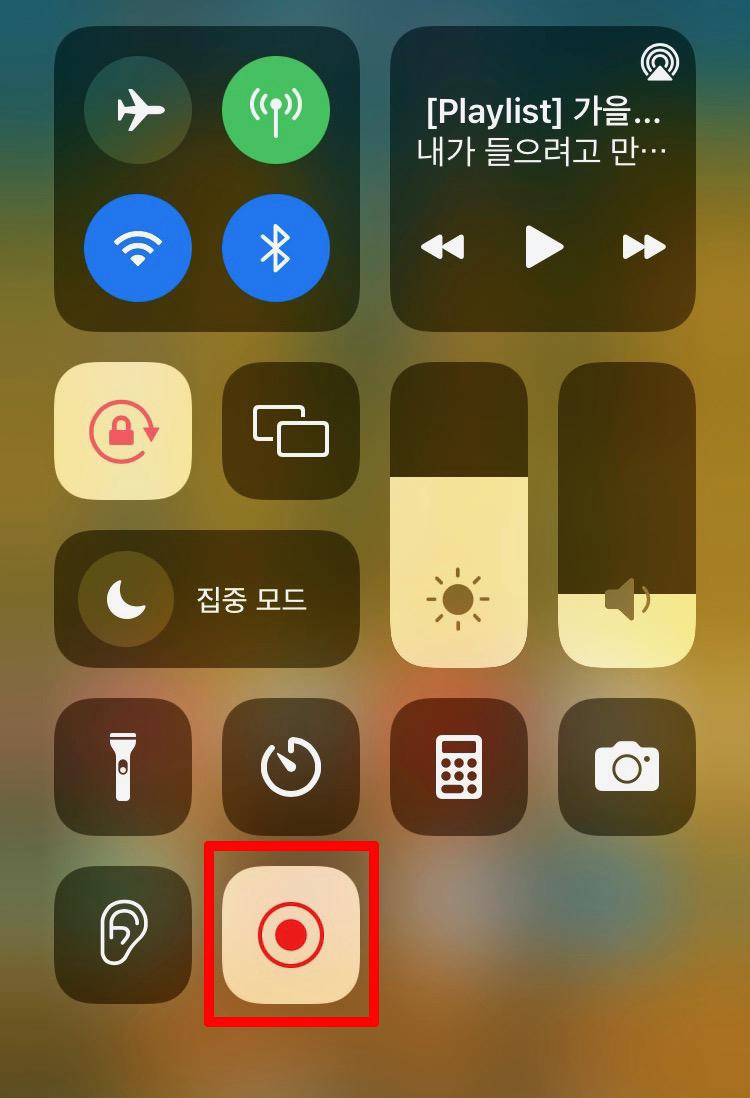
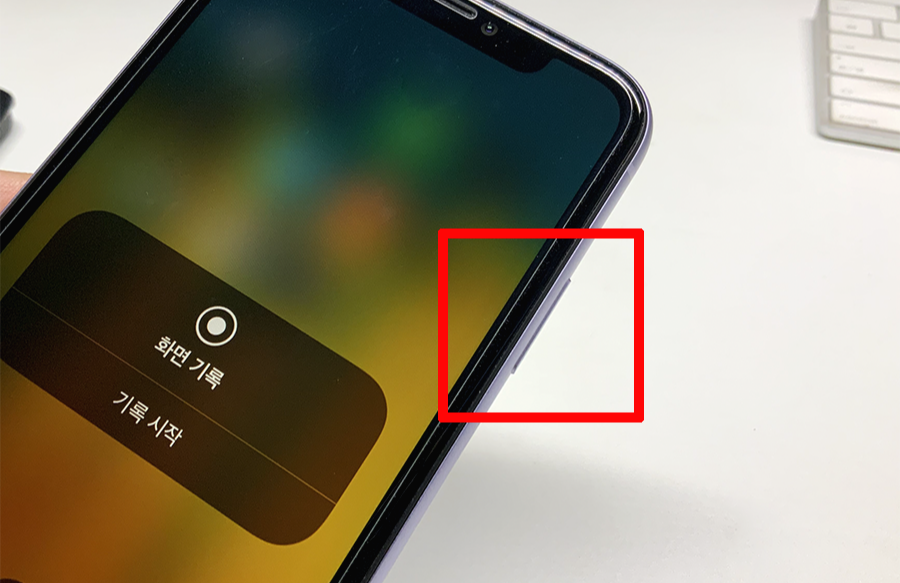
녹화 종료 방법은 3가지 방법이 있다.
1. 제어센터에서 화면 녹화 버튼 다시 선택
2. 아이폰 오른쪽 버튼을 눌러 종료
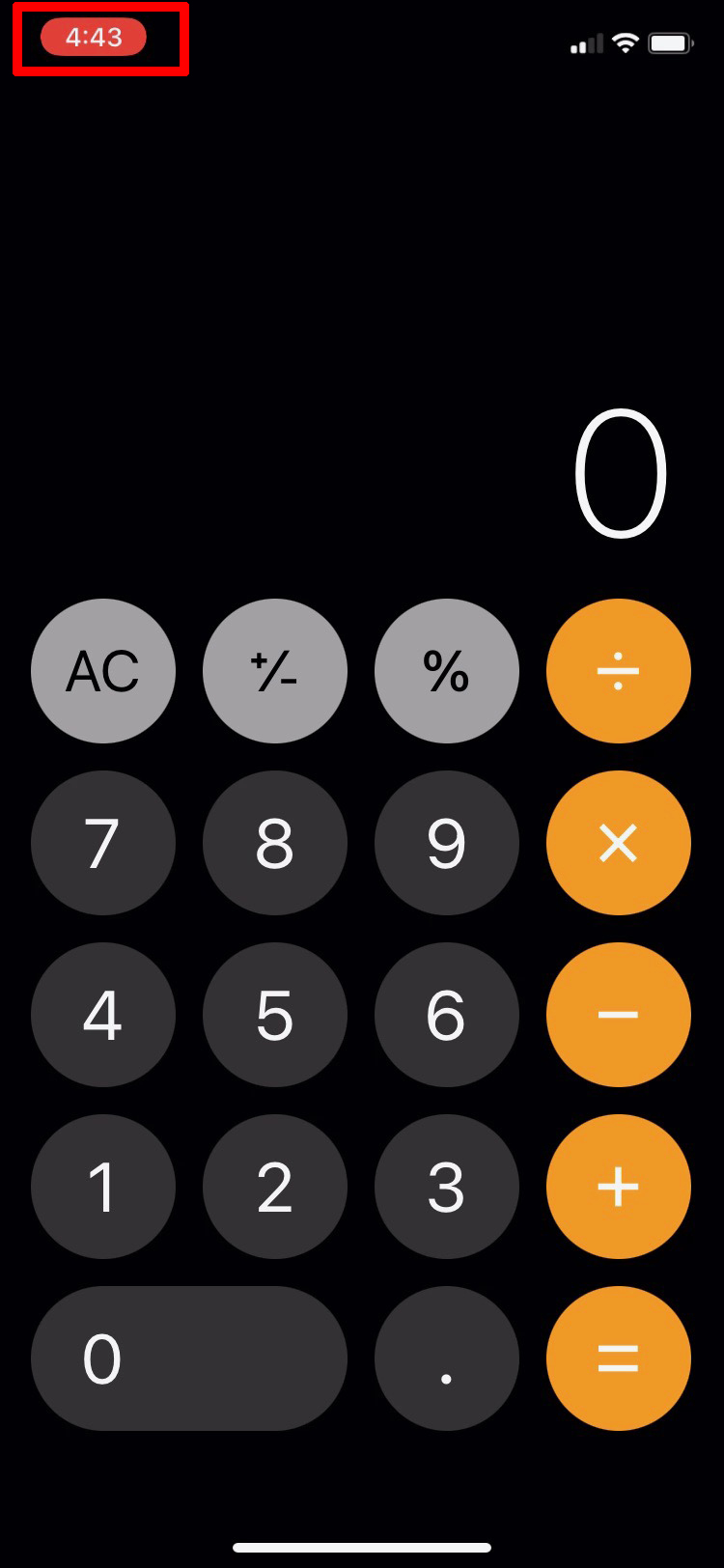
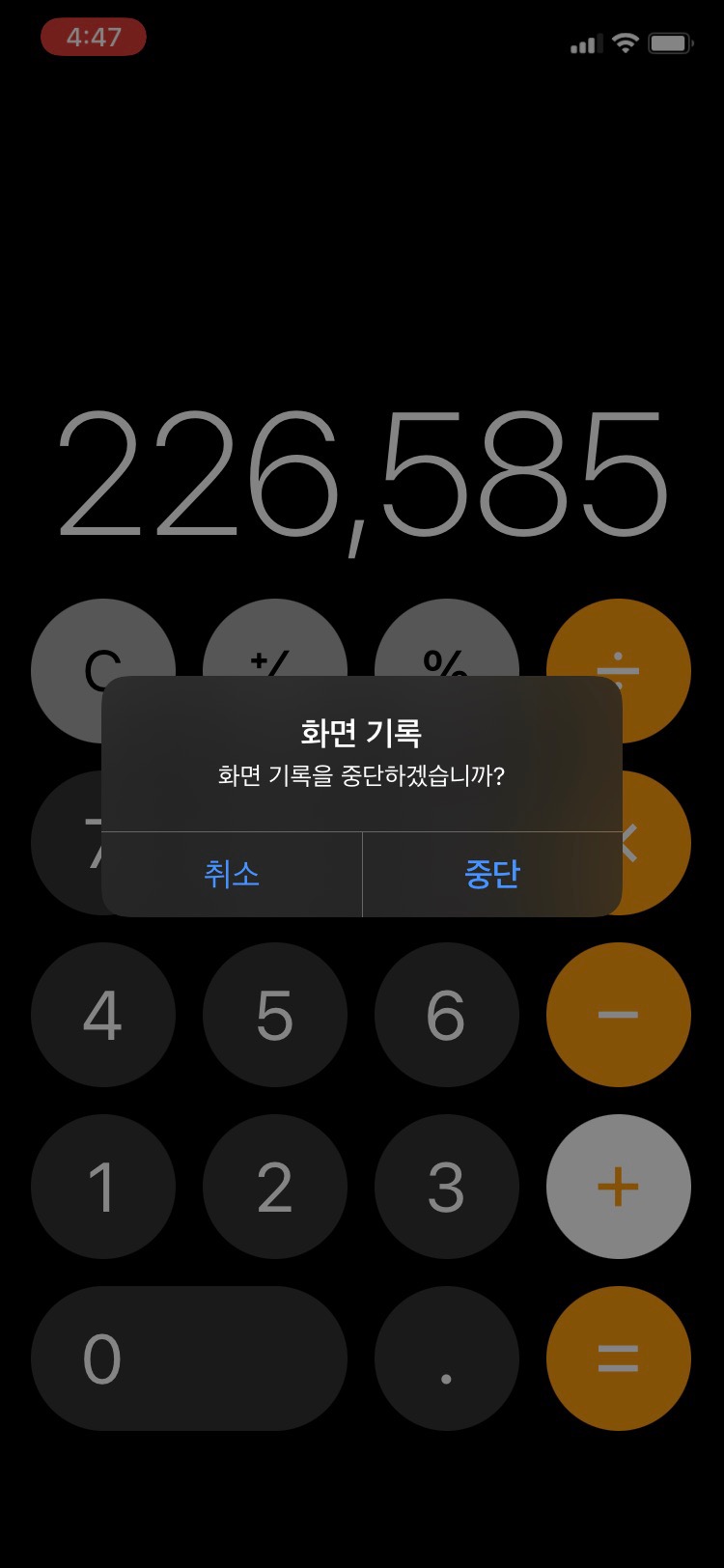
3. 녹화중 화면 왼쪽 상단 시간 버튼을 선택하면 기록 중단 팝업창 뜨면서 기록 중단이 가능하다.
_________
아이폰 / 아이패드 화면 녹화 + 외부 소리 녹음하는 방법
화면 녹화시 기본적으로 내부 소리만 녹음된다.
하지만 간단한 버튼 선택으로 내 목소리 등, 외부 소리로 바꿔 녹화할 수 있다.


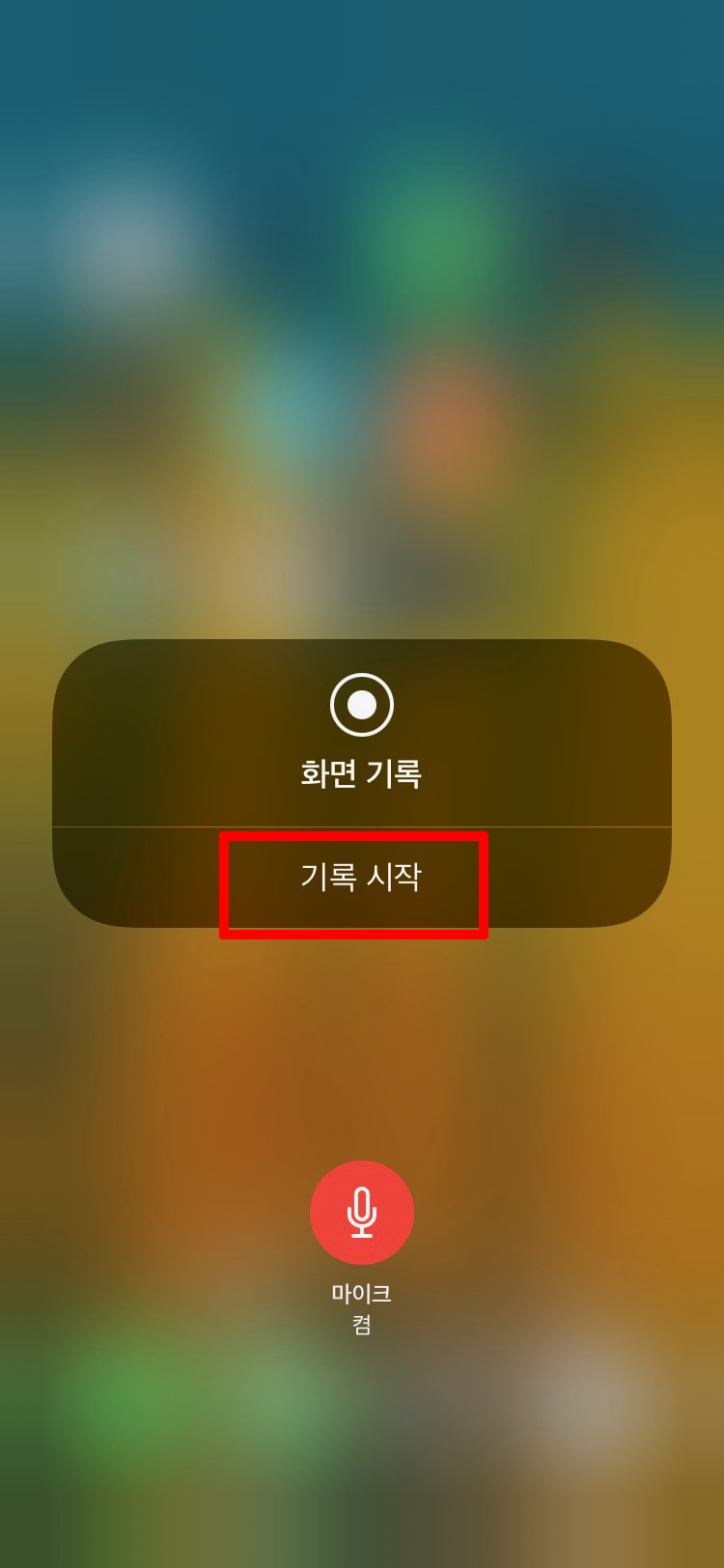
우선 아래로 스와이프된 제어센터에서
화면 기록 버튼은 길게 꾹 눌러주면 화면이 전환되면서
마이크 버튼이 나오게 된다.
마이크 버튼을 선택해서 끔상태에서 >> 켬 상태로 만들어준다.
그런 다음 기록 시작을 선택해서 녹화를 시작하면 외부 소리와 함께
녹화를 진행할 수 있다.
by. nadojal
'정보' 카테고리의 다른 글
| 2023년 신진예술인 창작준비금지원사업-창작씨앗 공고 (0) | 2023.07.27 |
|---|---|
| [아이폰] iOS 15 업데이트 기능 / 배경사운드 설정방법 ( 비/바다/백색소음/시냇물 ) (0) | 2021.09.23 |
| [아이폰] iOS 14.6 유튜브 영상/음악 백그라운드 재생하기 (0) | 2021.07.06 |
| [구글애드센스] 티스토리 사이드바에 광고 넣기 (0) | 2021.04.20 |
| [직구] 샵디즈니 베이비돌 6개 직구 후기 (0) | 2021.03.24 |




댓글